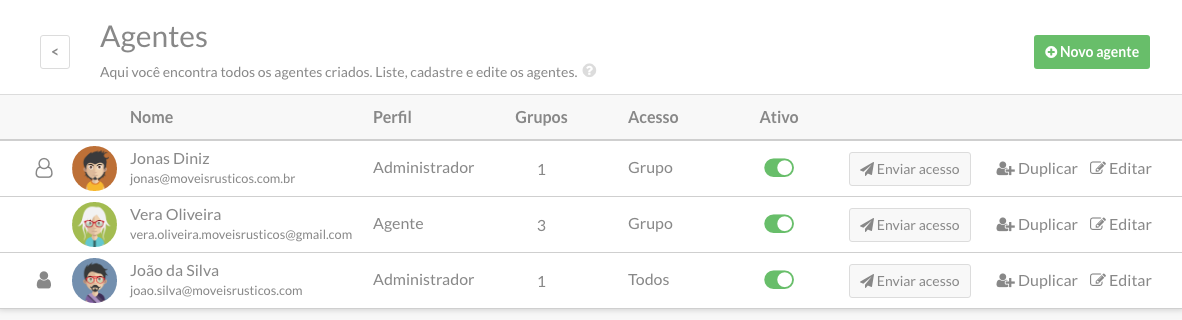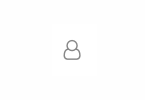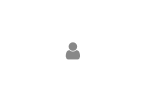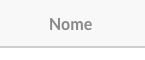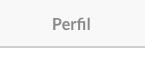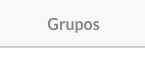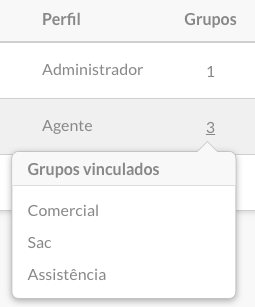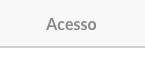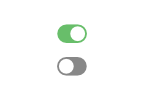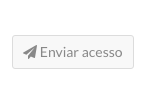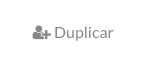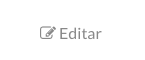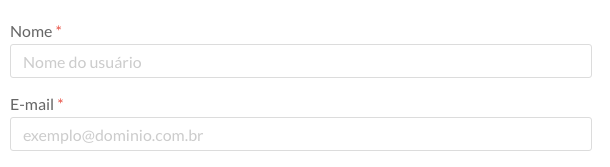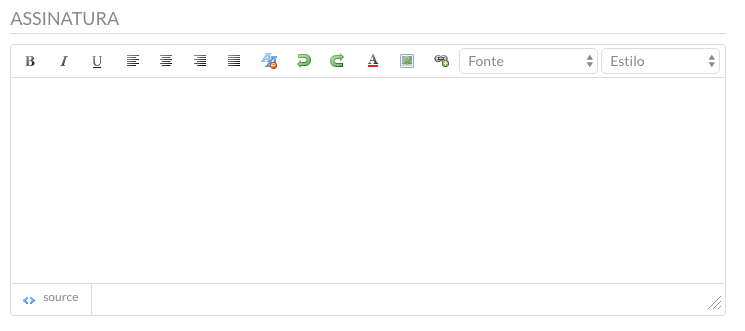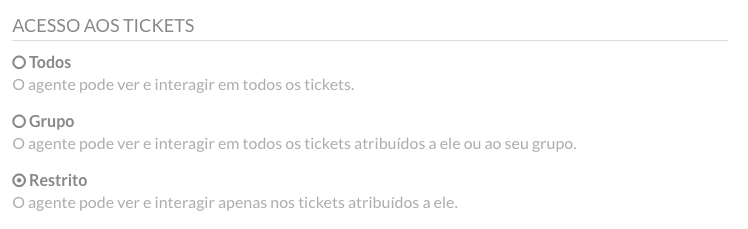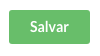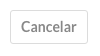Agentes
Os agentes são seus colaboradores ou atendentes que interagem e respondem as solicitações nos tickets.
Cadastre seus agentes, vincule-os aos grupos, defina seu perfil de usuário, login e senha do sistema, configure as suas permissões e insira um avatar de identificação.
Neste artigo, você encontra os seguintes itens:
• Conhecendo as ações da lista de agentes cadastrados
• Inserindo um novo agente no sistema
• Chave de acesso do agente para API
• Permissões de acesso aos tickets
• Permissão de exibição para abertura de ticket no portal
Cadastrando um novo agente
Para cadastrar, inicie a sessão com seu login e senha de administrador e acesse o item "Administrador" no menu lateral para então, entrar em "Agentes". Você encontra a listagem dos agentes já criados e se preferir, edite, duplique ou cadastre mais agentes.
Lista de agentes cadastrados
Ao entrar em "Agentes", o administrador responsável (criador da conta no tolvdesk) já estará cadastrado. Você poderá editar as informações fornecidos no cadastro, cadastrar novos agentes e habilitar permissões.
Quando apresentado este ícone ao lado por primeiro na coluna da lista, indica que este agente contém um perfil administrador da conta com permissão de acesso às configurações do sistema de tickets. Ele tembém possui as mesmas permissões de agente do sistema.
Administrador responsável
Quando apresentado este ícone ao lado por primeiro na coluna da lista pintado de preto, indica que este agente é um administrador principal, ao qual não pode ser inativado e nem alterado. Leia mais sobre as noções básicas de usuários no sistema.
Ao cadastrar um agente no sistema é possível a inserção de um avatar. Caso opte por não inserir nenhuma imagem, a visualização do avatar padrão na lista é apresentada, conforme a imagem ao lado.
Nesta coluna é mostrado o nome e o e-mail do agente informado no cadastro.
Informa na coluna qual o perfil do usuário. Há três opções: Agente, Administrador e Supervisor.
Observação: as permissões do perfil Supervisor, atualmente são as mesmas do perfil de agente. Atualizações em breve sobre este perfil.
Informa a quantidade de grupos ao qual o agente da linha pertence. Ao posicionar o mouse no número informado é possível visualizar os nomes do grupos que este agente pertence.
Veja na imagem abaixo:
Informa na coluna quais as restrições de acesso deste agente ao tickets. Há três opções atualmente que são Todos, Grupo e Restrito.
A chave na linha do agente informa se este usuário está ativo ou não no sistema. Quando a chave está em verde, significa que este agente está ativo e tem acesso ao sistema de tickets. Quando inativo, este agente vai para o fim da lista e a chave aparece em preto, indicando que este agente não possui mais acesso ao sistema de tickets.
Observações: Os agentes não podem ser excluídos. Portanto, as chaves indicam a atividade deste agente no sistema.
Botão de "Enviar acesso"
Clique neste botão para enviar o acesso aos agentes cadastrados.
Clique neste botão para criar um agente com as mesmas características do agente da linha. Ele herdará os grupos, perfil, assinatura, permissão de acesso aos tickets,
Clique neste botão para editar os dados de cadastro do agente da linha. Você pode entrar na edição deste agente clicando também em qualquer ponto da linha correspondente.
Novo agente
Para cadastrar um novo agente clique no botão "Novo agente" no topo da lista.
Novo agente
Para cadastrar um novo agente é necessário preencher um formulário com campos obrigatórios. Lembre-se que este agente não poderá ser excluído, somente editado e inativado. Conheça os campos:
• Avatar: Insira uma imagem para identificar o seu agente. Essa imagem precisar ter a mesma altura e largura no formato ". png" e até 100 Kb de peso. Se preferir não inserir nenhuma imagem, o avatar padrão (como na imagem acima) do sistema, permanece.
• Nome: Insira o nome do agente. Este nome será o mesmo mostrado nas respostas dos tickets e/ou atribuições. Este campo é obrigatório.
• E-mail: Insira um e-mail válido do agente. Este é canal de contato do sistema com o seu agente para recuperação de senha e recebimento das notificações do sistema. Este campo é obrigatório.
• Login: Insira o nome de usuário deste agente para acessar o sistema. Este campo é obrigatório.
• Senha: Insira ou gere uma senha para este agente acessar o sistema. Deixe em branco para que no momento de enviar o acesso, o agente escolha a sua senha de acesso. Este campo é obrigatório.
Depois de cadastrado o agente no sistema, os campos de login e senha estarão preenchidos e se for necessário enviar uma senha de acesso nova para o agente, clique em "Gerar" e veja a força da senha simbolizada pelos traços abaixo do campo (quanto mais preenchido os traços na cor verde, mais forte é senha gerada). Clique em "Enviar acesso" e encaminhe para o e-mail do agente os dados de acesso ao sistema de tickets.
• Grupos: Atribua e vincule este agente aos grupos ao qual ele pertence. Selecione um ou mais e edite quando necessário. Este campo é obrigatório.
Saiba como cadastrar os grupos clicando aqui.
• Perfil: Defina se este usuário é um administrador, supervisor e agente. O perfil administrador possui acesso às configurações do sistema e todos os recursos de um agente, o supervisor possui as mesmas características de um agente (em breve, atualizações) e um agente responde, delega e gerencia as solicitações dos tickets. Este campo é obrigatório.
Entenda melhor sobre os usuários clicando aqui.
Chave de acesso
Assinatura
Crie uma assinatura para cada agente e habilite na "Aparência do help desk" a inclusão automática da assinatura nas respostas e abertura dos tickets.
Aplique suas preferências na formatação dos textos com as opções da barra de ferramentas do campo de edição de textos, insira imagens e links. Se preferir não incluir a assinatura dos agentes nos tickets, deixe o campo em branco.
Observação: Se deseja inserir uma imagem na assinatura do agente, a mesma deve estar hospedada em outro local e para aplicar, clique no ícone referente à imagem na barra de ferramentas do campo da assinatura e insira o endereço (URL) da imagem.
Acesso aos tickets
• Todos. O agente pode ver e interagir em todos os tickets. Ao selecionar esta opção, o agente em questão acessa, abre e interage com todos os tickets, independente do departamento.
• Grupo. O agente pode ver e interagir em todos os tickets atribuídos a ele ou ao seu grupo. Ao selecionar esta opção, os tickets mostrados para este agente serão somente os de atribuição a ele ou ao(s) grupo(s) que ele pertence.
• Restrito. O agente pode ver e interagir apenas nos tickets atribuídos a ele. Ao selecionar esta opção, o agente visualizará somente os tickets ao qual ele está atribuído e também, os tickets criados sem nenhuma atribuição de grupo ou agente. Não há restrições de interações com os tickets atribuídos a ele.
Permissão no portal de soluções
• Disponibilizar no portal para abertura de ticket.
Ao habilitar esta opção, o campo do formulário de ticket "Agente" (campo que possibilita a seleção de um agente) deverá estar com a opção "Exibir ao criar ticket no portal" selecionada. Assim, este agente poderá ser selecionado e atribuído na abertura de um ticket pelo portal de soluções da sua empresa.
Saiba mais sobre os campos de ticket clicando aqui.
Conclusão do cadastro do agente
Ativo: A chave ativa (em verde) este agente no sistema. Para inativar e negar o acesso do agente ao sistema, clique e deixe-a em cinza.