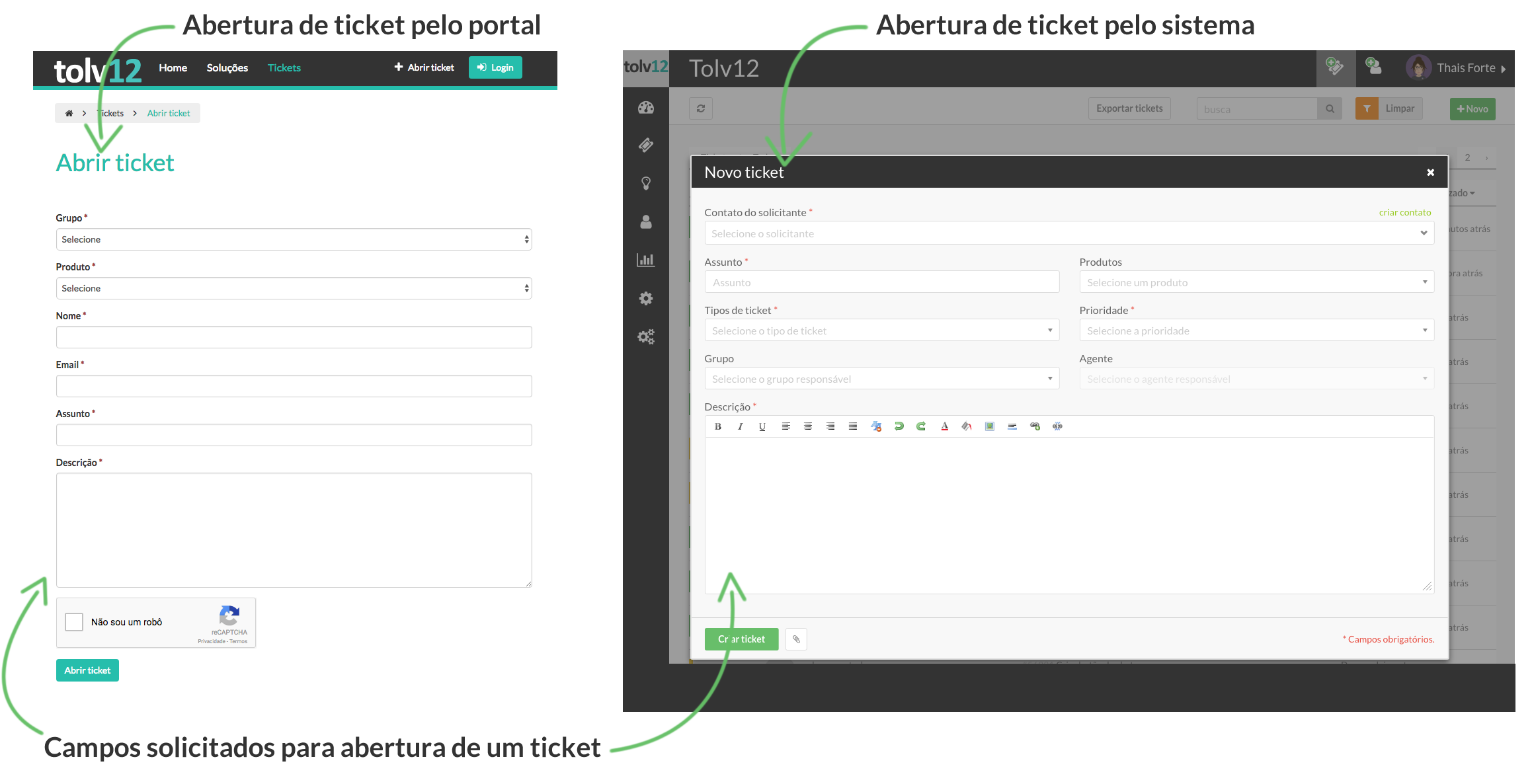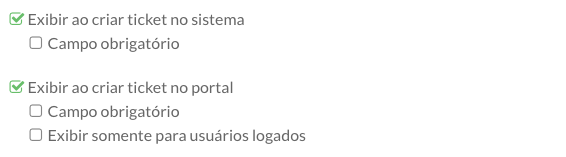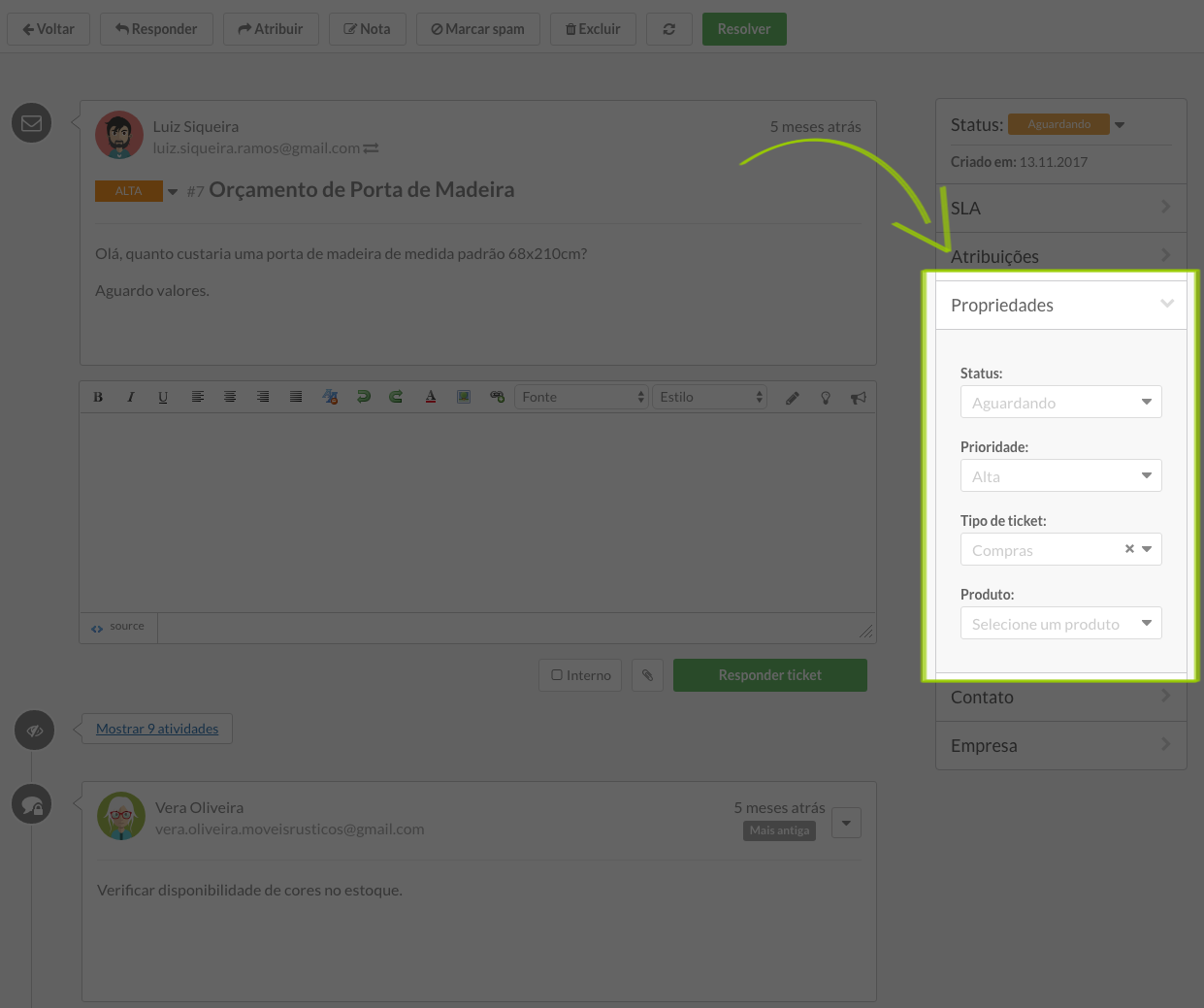Campos de ticket
O formulário de abertura do ticket contém os campos para o preenchimento dos dados necessários de uma nova solicitação.
Inclua campos personalizados e permita que clientes e agentes preencham os detalhes específicos para a resolução da demanda.
Você verá neste artigo:
• Incluindo um campo de ticket no sistema
• Campos em um ticket no sistema
• Campos em um ticket no portal
Abertura de ticket
Um ticket é aberto através do recebimento de e-mails dos canais de contato configurados, pelo portal de soluções ou pelos próprios agentes no sistema de tickets tolvdesk. Os campos personalizados no formulário de abertura do ticket facilitam o entendimento das demandas, complementando as informações relevantes e auxiliando para a resolução da solicitação.
Por exemplo, em uma empresa de vendas online, obter a identificação do pedido do cliente no ticket seria essencial para o agente encontrar a solução para a demanda solicitada.
Para maiores informações, clique aqui e veja como abrir um ticket no sistema.
Veja a amostra abaixo:
Incluindo um campo de ticket
Inicie a sessão com seu login e senha de administrador e acesse o item "Administrador" no menu lateral para então, entrar em "Campos de ticket". Por padrão, os campos essenciais para a abertura de um ticket já estarão listados e não poderão ser alterados. Entenda melhor sobre os campos:
Campos padrão
• Cadeado: Indica que este campo está bloqueado e não pode ser deletado.
• Setas para cima e para baixo: Mova a ordem dos campos para exibição na criação de um ticket. A ordem hierárquica que aparece na listagem, será a mesma exibida nos formulários do ticket.
• Campos de ticket: Nome referente aos campos criados para a abertura de um ticket.
• Tipo de campo: Informa o formato de resposta do campo. Por exemplo, se a resposta é uma única opção entre uma lista (radio), uma resposta livre de uma ou mais linhas, um e-mail válido, telefone, cpf e etc. Os tipos encontrados são: Texto uma linha, texto várias linhas, e-mail, somente números, CPF, CNPJ, dropdown (um campo estilo menu que se abre para escolha de um item), radio (somente um item pode ser escolhido), checkbox (múltipla escolha de itens), data, somente título (pode ser usado para separar sessões do formulário), linha em branco (pode ser usado para separar sessões do formulário) e telefone.
• Exibição: Informa se este campo será mostrado no "Portal", e/ou no "Sistema".
• Obrigatório: Informa se este campo é obrigatório no "Portal", e/ou no "Sistema". Um ticket não será aberto sem as respostas dos campos obrigatórios do formulário.
Clique no botão "Editar" para alterar itens do campo. Lembrando que os campos padrão terão limitações de alterações.
Novo campo
• Nome: Informe o nome correspondente à requisição do formulário. Este campo é obrigatório e será apresentado na abertura do ticket no portal e no sistema, quando configurado.
• Descrição: Informe uma descrição interna sobre este campo solicitado. Esta informação não será apresentada para os agentes e clientes.
• Formato de campo: Selecione um tipo de campo ao qual a resposta deve ter este determinado formato. As opções que você poderá escolher são:
1. Texto uma linha - é permitida a inserção de uma resposta somente em uma linha, com limitações de caracteres.
2. Texto várias linhas - é permitida a inserção de uma resposta longa ou curta.
3. E-mail - é permitida a inserção de uma resposta somente com um e-mail válido.
4. Somente números - é permitida a inserção de uma resposta somente com números.
5. CPF - é permitida somente a inserção de um CPF válido.
6. CNPJ - é permitida somente a inserção de um CNPJ válido.
7. Dropdown - se refere a um campo estilo menu que se abre para escolha de um item.
8. Radio - somente um item em uma lista deve ser escolhido.
9. Checkbox - é permitida a seleção de mais de um item para a resposta.
10. Data - é permitida a inserção somente de uma data para a resposta.
11. Somente título - pode ser usado para separar sessões do formulário e criar títulos específicos.
12. Linha em branco - pode ser usado para separar sessões do formulário.
13. Telefone - é permitida a inserção somente de um telefone válido.
Ao selecionar alguns dos formatos acima, outras opções são mostradas:
• Placeholder: Insira um texto guia que será apresentado dentro do campo. Em alguns dos formatos de campo acima citados este item não é mostrado.
Largura do campo
• Completa: Ao selecionar esta opção, o campo será apresentado na criação do ticket do sistema como no exemplo abaixo:
• 1 coluna: Ao selecionar esta opção, o campo será apresentado na criação do ticket do sistema como no exemplo abaixo:
• 1/2 coluna: Ao selecionar esta opção, o campo será apresentado na criação do ticket do sistema como no exemplo abaixo:
• 1/3 coluna: Ao selecionar esta opção, o campo será apresentado na criação do ticket do sistema como no exemplo abaixo:
Observação: No portal, a exibição da coluna completa é igual à 1 coluna.
Escolha onde este campo será mostrado:
• Exibir ao criar ticket no sistema: Selecione este item para este campo aparecer na criação de um ticket no sistema. Se este campo for obrigatório, selecione o item "Campo obrigatório" e o ticket não poderá ser aberto sem o preenchimento válido da resposta.
Observação: Este campo será obrigatório somente para a abertura do ticket no sistema. Depois de aberto, as propriedades do ticket podem ser alteradas nos detalhes dos tickets.
• Exibir ao criar ticket no portal: Selecione este item para este campo aparecer na criação de um ticket no portal. Se este campo for obrigatório, selecione o item "Campo obrigatório" e o ticket não poderá ser aberto sem o preenchimento válido da resposta. Se desejar "Exibir somente para usuários logados" selecione esta opção e permita que este item apareça somente para usuários com acesso autenticado no portal.
Observação: Este campo será obrigatório somente para a abertura do ticket no portal de soluções. Depois de aberto, as propriedades do ticket não podem ser alteradas pelo usuário/cliente no portal.
Veja uma amostra da criação de um campo personalizado no exemplo abaixo, o campo para "Número do pedido".