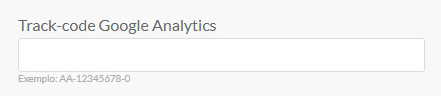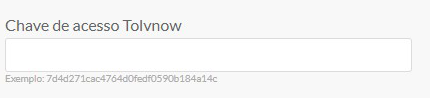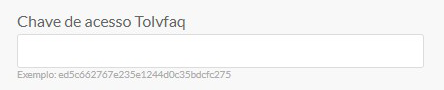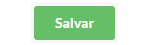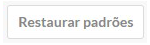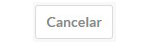Configuração do portal
Ajuste as configurações e integrações do seu portal de soluções.
Permita a visualização das soluções no portal, login e cadastro de clientes, exiba o agente autor das repostas ao acessar os tickets no portal, apresente os botões de compartilhamento das soluções, personalize a página inicial do portal e seus respectivos nomes, configure as integrações e a indexação dos conteúdos no Google.
Habilitando suas preferências no portal
Para configuração, inicie a sessão com seu login e senha de administrador e acesse o item "Administrador" no menu lateral para então, entrar em "Configurações do portal". Você encontra os seguintes itens:
Configurações
• Permitir login no portal: Habilite para exibir o botão de login no seu portal de soluções e permita o acesso de usuários autenticados.
• Título para botão de login: Quando habilitada a permissão de login, o botão de acesso é exibido no portal de soluções e pode ser personalizado com uma chamada de sua escolha. Escreva um texto de até 11 caracteres para sinalizar o acesso a área de autenticação e quando permitido, o cadastro de clientes no portal. Alguns exemplos de chamadas: "Acesse aqui", "Entre", "Cadastre-se", etc.
• Permitir cadastro de cliente no portal: Habilite e permita que os clientes criem um usuário e senha para acessar o portal. Neste acesso, é possível verificar o andamento dos tickets de sua autoria e consultar as soluções, quando habilitado somente a permissão para visualização das soluções para usuários autenticados.
• Mostrar agente/autor da resposta dos tickets para o solicitante: Habilite para exibir o agente (com nome e avatar) nas respostas dos tickets abertos pelo solicitante no portal. Caso contrário, quando não habilitado, somente o nome do portal é apresentado nas respostas enviadas pelo agente quando o ticket for visualizado no portal.
Caso não queira que o agente seja exibido também nas notificações enviadas para o solicitante por e-mail, atente aos campos dinâmicos incluídos nas mensagens. Saiba mais sobre a notificação de comentários de agente clicando aqui.
• Permitir compartilhamento em redes sociais: Habilite para mostrar os botões de compartilhamento no Facebook, Google+, Twitter, WhatsApp e E-mail no final de cada solução.
• Habilitar soluções no portal: Habilite para apresentar as soluções escritas no sistema Tolvdesk no seu portal de soluções. Caso contrário, ao deixar desmarcado, as soluções não serão exibidas nem mesmo para os usuários que possuem autenticação.
• Título do menu para a página de soluções no portal: Quando habilitada a permissão para a exibição das soluções no portal, personalize o texto do menu com uma chamada de sua escolha. Escreva um texto de até 12 caracteres para sinalizar o acesso às documentações. Alguns exemplos de chamadas: "Documentação", "Artigos", "Manuais", "Conhecimento", etc.
• Quem pode ver as soluções no portal: Escolha se as soluções podem ser consultadas por "Todos" ou somente por usuários "Autenticados" com login e senha de acesso ao portal.

• Escolha a página inicial de acesso ao portal: Determine qual a página inicial de acesso ao seu portal de soluções. Ou seja, ao acessar o endereço do seu portal, como por exemplo"suaempresa.tolvdesk.com" ou o domínio que foi personalizado, ao carregar o portal de soluções, o acesso será direto na página que você especificou como inicial. Esta página pode ser a página inicial padrão, a página de soluções ou a página de login. De acordo com as permissões de visualização realizadas acima, algumas destas opções não poderão ser selecionadas quando desabilitadas.
• Título do menu para a página inicial padrão do portal: Personalize o texto do menu com uma chamada de sua escolha para a "Home" do seu portal. Escreva um texto de até 15 caracteres para sinalizar o acesso à página inicial. Alguns exemplos de chamadas: "Portal", "Início", "Página inicial", etc.
Search Engine Optimization
Monitore a presença do seu portal nos resultados da Pesquisa Google.
• Permitir indexação do portal no Google: Ative a chave (deixe-a em verde) e permita que o conteúdo do seu portal apareça nos resultados de busca do Google. Caso contrário, (deixando a chave em cinza) o seu portal com o seu conteúdo não será exibido nas pesquisas.
• Google Site Verification Tag: Você deve inserir a chave do search console neste campo. Saiba mais no Google Search Console e na observação abaixo.
Observações: Ao permitir a indexação do seu portal no mecanismo de pesquisa do Google, você deve entrar no Google Search Console e inserir a URL do seu portal como uma propriedade.
Para fazer a verificação, você deve optar por "Métodos alternativos" e selecionar a opção "Tag HTML". A tag abrirá uma meta em um campo, sugerindo que você copie o item por completo. Ocorre que você não precisará copiar toda esta meta e sim somente a chave (um item extenso composto de números e letras) de dentro dela. Você encontra a chave após o "content" da meta. Copie e cole esta chave no campo Google Site Verification Tag nas configurações do seu portal no sistema Tolvdesk. Após, entre novamente no Google Search Console e faça a verificação.
Saiba mais sobre esta configuração clicando aqui.
• URL Sitemap: Copie o conteúdo deste campo (endereço do sitemap exclusivo do seu portal) e insira no painel do Google Search Console depois da verificação. Um sitemap é um arquivo no qual é possível listar as páginas do seu site/portal para informar o Google e os outros mecanismos de pesquisa sobre a organização do conteúdo do seu portal. Os rastreadores dos mecanismos de pesquisa, como o Googlebot, lêem este arquivo para rastrear seu site/portal de maneira mais inteligente.
• URL Robots.txt: Copie o conteúdo deste campo (endereço do robots exclusivo do seu portal) e insira no painel do Google Search Console depois da verificação. Um robots.txt é um arquivo na raiz do seu site/portal. O arquivo indica as partes do site/portal que você não deseja que sejam acessadas por indexadores de mecanismos de pesquisa.
Veja os detalhes e o passo a passo desta configuração, clicando aqui.
Integrações
Configure o Google Analytics no seu portal para monitorar visitas e demais atividades, integre com a ferramenta de chat Tolvnow e a ferramenta de dúvidas frequentes Tolvfaq. Confira os detalhes:
• Track-code Google Analytics: Insira o código id da sua conta do Google Analytics.
• Chave de acesso Tolvnow: Para encontrar a chave, acesse o painel administrativo da sua conta Tolvnow com o seu login e senha de administrador, entre em "Configurações" e após, "Api Rest". Copie o código do campo da "Chave (Key)" da sua conta Tolvnow e cole no campo solicitado no seu Tolvdesk.
• Chave de acesso Tolvfaq: Para encontrar a chave, acesse o painel administrativo da sua conta Tolvfaq com o seu login e senha, entre em "Configurações" e após, "Instalação". Copie o código do campo da "Chave pública" da sua conta Tolvfaq e cole no campo solicitado no seu Tolvdesk. Saiba mais sobre a chave pública do Tolvfaq no final deste artigo.
• Selecione o tipo de visualização do Tolvfaq no seu portal: Selecione "widget" para que o seu Tolvfaq apareça no rodapé do navegador em todas as páginas do seu portal. Selecione "iframe" para o seu Tolvfaq se integrar ao menu no topo da página do seu portal.
Saiba mais mais sobre os estilos widget e iframe do Tolvfaq, clicando aqui.
Campos obrigatórios: Os campos com asterisco vermelho são de preenchimento obrigatório para salvar as suas preferências.