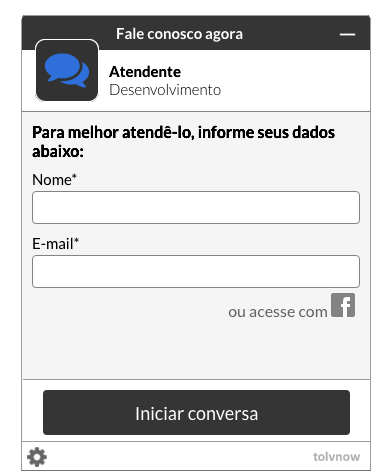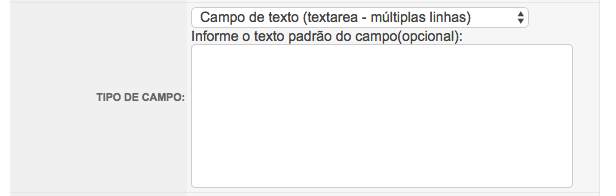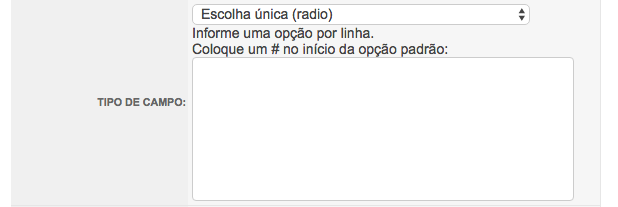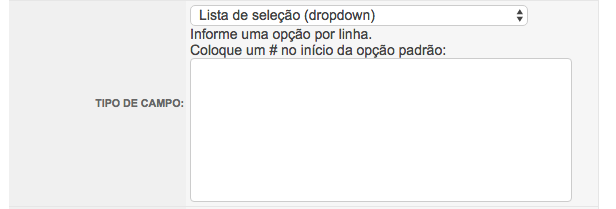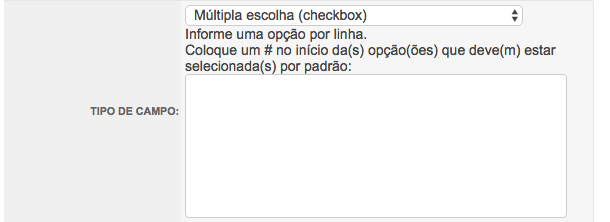Formulário de identificação
O formulário identificação é o primeiro contato do visitante que solicita o atendimento no chat. O objetivo é a identificação deste visitante, antes de iniciar o atendimento.
Este formulário, o visitante visualiza e preenche ao acessar o atendimento online quando um ou mais atendentes estiverem online. Por padrão, o visitante informa seu nome e seu e-mail. Se necessitar que o visitante informe mais dados, como por exemplo, um código de cliente ou um número telefone, é possível incluir mais campos.
Veja um exemplo um exemplo de como fica o chat.
Configurando um formulário
O administrador da conta cria diversos tipos de campos como cidade, estado, idade, telefone, entre outros que achar pertinente. Além disso, esses campos podem ser específicos para cada setor, como por exemplo "CNPJ" para o financeiro, ou o campo "nome do produto" para o setor de suporte. Existem dois campos preexistentes e padrões que não podem ser alterados ou excluídos, o nome e o e-mail.
Para configurar o formulário, inicie a sessão com seu login e senha de administrador e acesse "Configurações" no painel administrativo, para então, entrar em "Formulários". Ao abrir esta opção, você encontra os formulários disponíveis para configuração. Vá no "Identificação" e clique em "Personalizar". Confira cada item para personalizar seu formulário:
• Explicação do formulário: Insira um texto de introdução ao formulário. As tags "<h2>" no início e "</h2>" no fim, fazem com que o texto fique formatado como título, aparecendo em maior destaque na janela do chat.
Dica: Utilize tags HTML neste campo como H1, H2, P, STRONG para dar mais destaque às informações.
• Receber mensagens deste formulário por e-mail? Habilite para receber e preencha o campo abaixo.
• E-mail de contato: Preencha o campo com um e-mail válido.
• Enviar teste: Após o preenchimento do endereço de e-mail, clique neste botão para fazer um teste e verificar este formulário na sua caixa de entrada.
Campos
Os itens em negrito já cadastrados não podem ser alterados. Entenda as colunas da lista dos campos:
• #: Número do ítem do formulário. Este número não é apresentado em nenhum local.
• Rótulo do campo: Pergunta ou descrição de solicitação do formulário.
• Tipo de campo: Informa o tipo de campo definido na criação como Campo de telefone (com máscara), Campo de texto (1 linha), Campo de texto (textarea - múltiplas linhas), Campo numérico (text - 1 linha - apenas números), Escolha única (radio), Lista de seleção (dropdown), Múltipla escolha (checkbox), Sim / Não (checkbox) e Texto Explicativo. Você entenderá melhor nos detalhes da criação de um novo campo no final deste artigo.
• Departamento: Departamentos ao qual este formulário está vinculado. Ou seja, para cada departamento, o formulário pode se apresentar de maneira diferente.
Botões
Todos os formulários apresentam este botões no topo da janela de configuração, entenda cada um deles:
• Voltar: Clique neste botão para voltar para a página principal da ferramenta.
• Salvar: Clique neste botão para salvar todas as configurações aplicadas.
• Incluir campo: Clique no botão "Incluir campo" em todos os formulários para solicitar o preenchimento de mais dados. Ao clicar neste botão, uma janela é aberta para inclusão de um campo no formulário que você se encontra. Entenda os itens para a criação:
1 - Pergunta/Rótulo do campo: Insira no campo a ordem de preenchimento. Por exemplo, "Telefone".
2 - Tipo de campo: Selecione se este campo deve conter as informações de acordo com:
2.1 - Campo de telefone (com máscara): Selecione este tipo de campo para solicitar no formulário, um DDD com 2 dígitos e um número de telefone de até 9 dígitos.
2.2 - Campo de texto (1 linha): Para que seja inserido qualquer texto que se restrinja à uma linha. Informe no campo aberto nesta seleção, um valor ou palavra preestabelecida.
2.3 - Campo de texto (textarea - múltiplas linhas): Inserir textos mais explicativos, maiores que uma linha. Informe no campo aberto nesta seleção, um valor ou palavra preestabelecida.
2.4 - Campo numérico (text - 1 linha - apenas números): Utiliza-se este campo para que o dado informado seja apenas números. Por exemplo, cupons de desconto, idade e etc. Informe no campo aberto nesta seleção, um valor ou palavra preestabelecida.
2.5 - Escolha única (radio): Utiliza-se este campo para que o usuário habilite uma escolha em um campo redondo. Informe no campo aberto nesta seleção, uma opção por linha. Caso não seja selecionado nenhuma, crie um padrão colocando "#" na frente de uma opção.
2.6 - Lista de seleção (dropdown): Selecione para que o visitante escolha uma opção da lista. Informe no campo aberto nesta seleção, uma opção por linha. Caso não seja selecionado nenhuma, crie um padrão colocando "#" na frente de uma opção.
2.7 - Múltipla escolha (checkbox): Selecione para que o visitante escolha mais de uma opção. Informe no campo aberto nesta seleção, uma opção por linha. Crie um padrão colocando "#" na frente das opções que devem estar selecionadas por padrão.
2.8 - Sim / Não (checkbox): Selecione para que o visitante escolha uma opção. Informe no campo aberto nesta seleção, o valor que deverá abrir já preenchido.
3 - Departamento: Selecione os departamentos ao qual deseja vincular este novo campo.
4 - Ordenação: Escolha a ordem em que este novo campo aparecerá no formulário.
• Excluir campos selecionados: Ao selecionar os campos do formulário e clicar no botão excluir, uma mensagem é mostrada.
Atenção: Esta operação é irreversível. Os campos selecionados serão excluídos bem como todas as respostas de todos os atendimentos para estes campos. Pense bem antes de prosseguir com a exclusão.
Clique em "Salvar" para aplicar suas preferências ou veja abaixo deste artigo como "Incluir campo". Os dados inseridos neste formulário podem ser encontrados nos Relatórios de Atendimentos realizados.
Observações:
• Este formulário não pode ser desabilitado. Ou seja, ele faz parte da sua ferramenta e sempre estará ativo. Se não for configurado com as suas preferências, ele aparecerá com os itens padrão do sistema.
• Após concluir suas preferências neste formulário, configure as mensagens automáticas do chat após o preenchimento. Saiba mais clicando aqui.