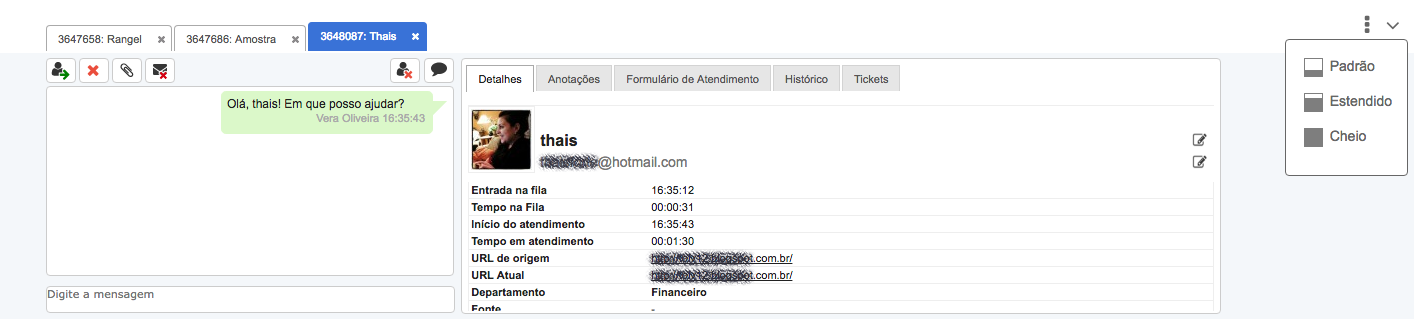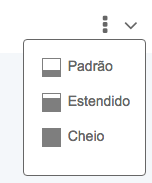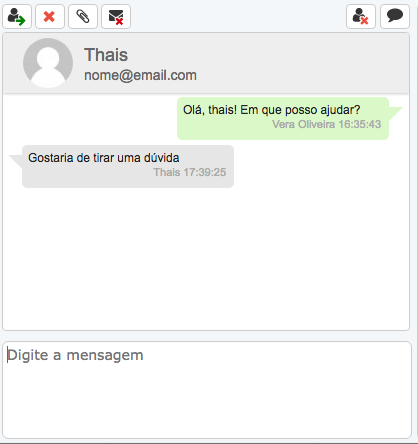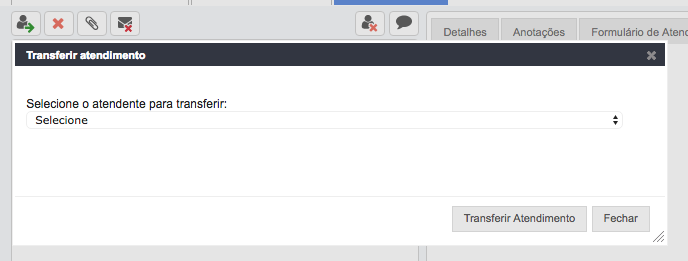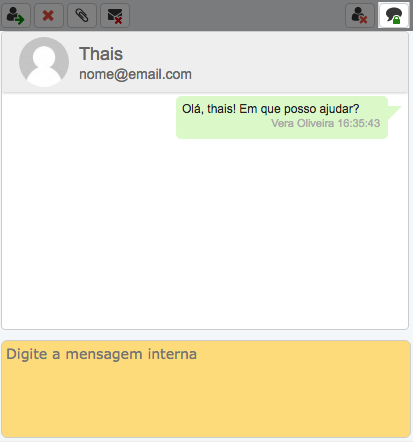Chat do atendente
Conheça melhor os recursos do chat de atendimento.
A janela do chat com o visitante possui inúmeros recursos que compõem o painel de atendimento.
Realizando um atendimento
Para acessar, inicie a sessão no tolvnow com seu login e senha de atendente. Ao abrir, você encontra o painel de atendimento com inúmeros recursos. Assim que um visitante solicitar por um atendimento pelo chat, ao atendê-lo, o atendente encontrará a janela de atendimento abaixo da grid de visitantes:
Veja a seguir, o detalhamento de cada item da janela:
Visualização da janela
Por padrão a janela se abre no menor tamanho disponível e o atendente poderá ajustá-la conforme suas preferências. No canto direito, juntamente com a seta para minimizar a barra, encontramos 3 pontos que ao clicar, as 3 opcões de visualização estarão disponíveis. Clique em uma opção e veja qual atende às necessidades para interação no chat.
Abas
As abas no topo da janela de chat indicam cada um dos atendimentos sendo realizados simultaneamente. Os administradores podem limitar o número de atendimentos simultâneos nas configurações. Portanto, pode ser que o atendente não consiga realizar tantos atendimentos ao mesmo tempo conforme a imagem.
Neste caso, temos 3 atendimentos em cada uma das abas e nelas constam informações do código deste atendimento para o sistema gerar relatórios e o nome do visitante, ao qual ele mesmo informou no formulário de identificação do chat, ao solicitar por um atendimento. Ao clicar no "x" da aba com a intenção de fechá-la, o atendimento em questão só poderá ser fechado se primeiramente, o atendente encerrar o atendimento. Pode ser também, que este fechamento não seja concluído se há obrigatoriedade de resposta do formulário de atendimento.
Chat
A janela do chat em tempo real consiste em um menu para ações, campo de visualização da conversa e um campo para o atendente digitar a mensagem que deseja enviar.
O nome e e-mail ao qual o visitante informou no formulário de identificação quando solicitou o atendimento, encontra-se na barra cinza e clicando em cima destes campos, é possível editar ao longo do atendimento. Este e-mail ao qual o visitante informou é registrado no histórico de atendimento, relatórios, utilizado para envio da transcrição, vínculos com atendentes e integração com tolvdesk. Se houver registro deste e-mail no gravatar, o avatar(foto) deste visitante é mostrado.
No campo de conversa, o balão em verde é o texto enviado pelo atendente e o campo em cinza é o texto enviado pelo solicitante. Conseguimos ver o nome respectivo e a hora logo abaixo do texto enviado.
O menu para ações no bate papo encontra-se no topo da janela. veja a seguir o que corresponde cada um:
Transferir atendimento
Ao clicar, uma janela para seleção do atendente se abre. É necessário que o atendente ao qual você irá transferir este atendimento esteja online caso contrário, não será possível fazer esta transferência. Selecione o atendente desejado e clique em "Transferir atendimento". Automaticamente o atendimento é passado para este outro atendente e sai do seu painel de atendimento.
Esta transferência é registrada no histórico de atendimento.
Encerrar atendimento
Ao clicar, você deve confirmar o encerramento conforme a imagem abaixo. Caso este encerramento não seja concluído pelo sistema, há obrigatoriedade de resposta do formulário de atendimento.
Se encerrado com sucesso, o seguinte campo é mostrado no campo de bate papo. Para fechar esta aba de atendimento encerrado, clique no "x"da aba correspondente.
Anexar arquivos
Enviar transcrição
Bloquear IP
Você pode bloquear os acessos ao chat de IP`s mal intencionados ou indesejados. Basta clicar no botão correspondente conforme a imagem abaixo.